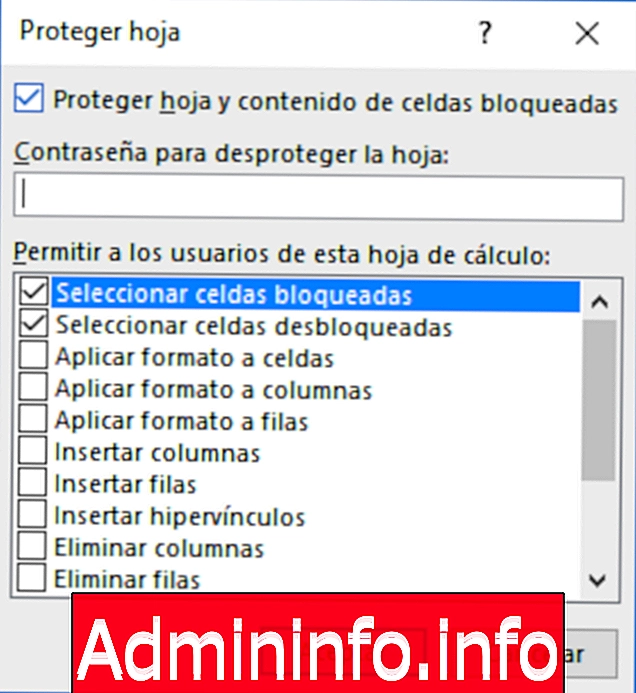
Excel 2016 offers us a variety of functions and features designed to significantly simplify our task of administration, control and creation of reports based on large amounts of often sensitive data.
news excel 2016
On some occasions we have worked day and night on a report and by mistake, or some other person, modifies some value of a cell and everything we have processed is altered and we must again perform the analysis if we have not noticed that specific cell Has been modified.
To avoid such pleasant situations, Excel 2016 offers us the possibility of blocking a cell in order to make it impossible to alter its content. In this opportunity we will analyze how we can protect the most delicate cells of our work in Excel 2016.
1. Locked Property of an Excel cell
Step 1
By default in Excel 2016 all cells have a property called Blocked; To access it we right click on the cell, select the Format cells option and go to the Protect tab
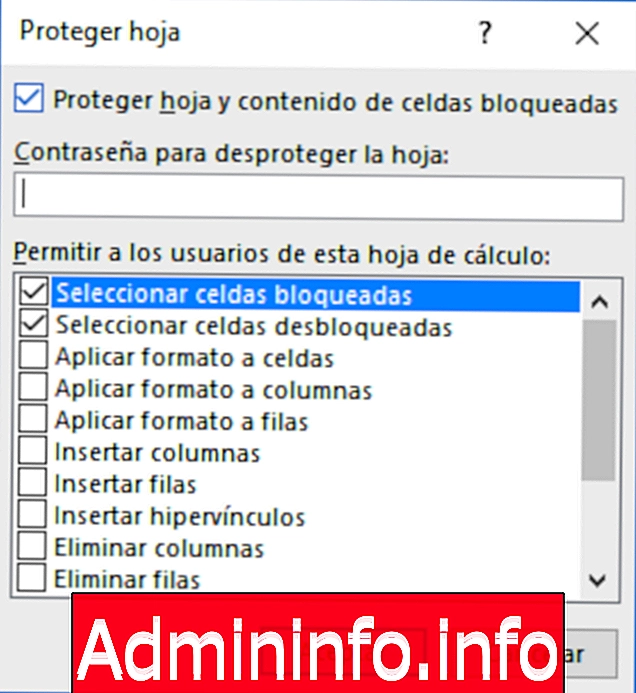
We can access this window using the key combination Ctrl + 1. Although the name implies that the cell is locked it is not really so, what this property means is that the selected cell is eligible to be locked. In this case, if any cell does not have the Blocked check box active, there will be no way to protect its content.
Step 2
To protect a cell in Excel 2016 we will use the Protect sheet command which we find in the Review tab , Changes group and there we see the option Protect sheet
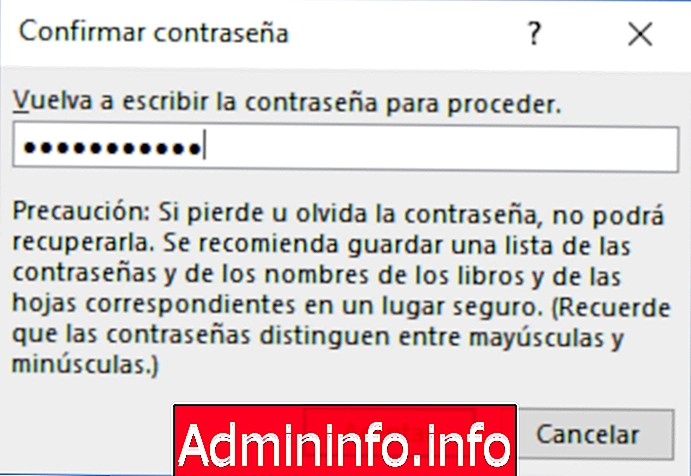
When we press this option we will see the following window:
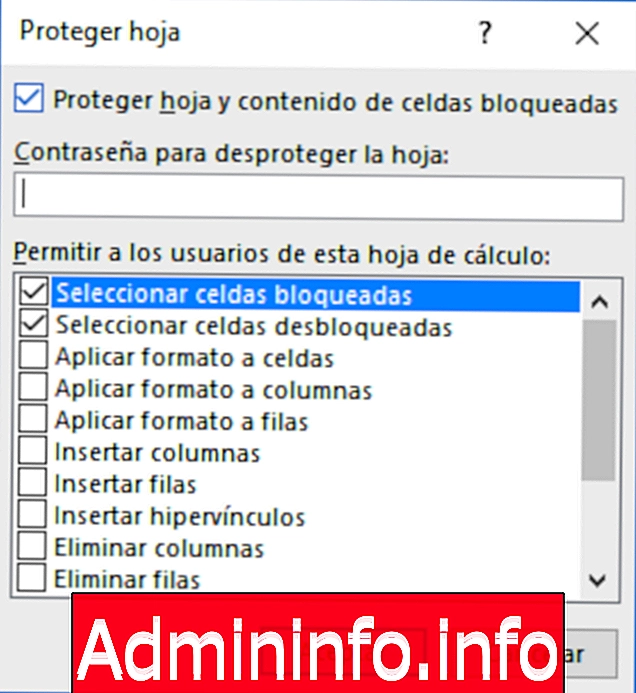
There we can assign a password for the selected cell in order to protect its content. Once the password is defined, press OK.
Step 3
Something important that we must keep in mind is that at the time of executing this process we will be blocking all the cells that have the Locked option active as we saw earlier. When assigning the password and pressing Accept we will see the following box where we must confirm the selected password:
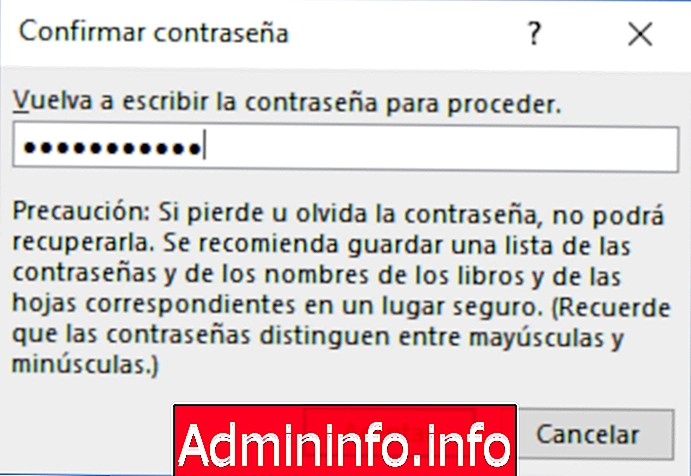
Step 4
Now if we try to edit something in the cell we will see the following message:

In this way we will prevent someone or even ourselves from making any unwanted changes in a cell affecting all other content.
2. How to check out an Excel cell
It is very possible that the cells we are protecting must be validated or supervised by a superior, so it is important to note that the cells are protected; To unprotect a cell we go back to the Review tab and select the Unprotect sheet option and we will see that the following box is displayed where we must enter the password that we have defined:
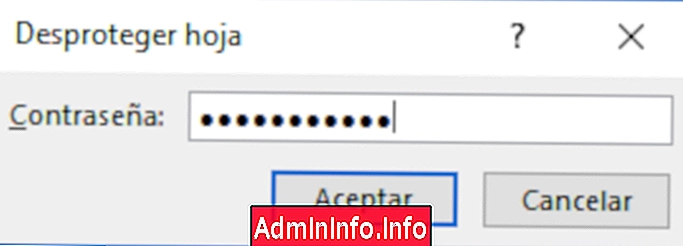
Click OK and in this way, if the password is correct, we can edit the values of the cells.
3. How to protect a range of Excel cells
Step 1
The previous method blocks all those cells that have the Blocked box active by default, but if we want to protect only a range of cells we must follow the following process. We will select all the cells of the sheet by clicking on the selection button to the left of column A:
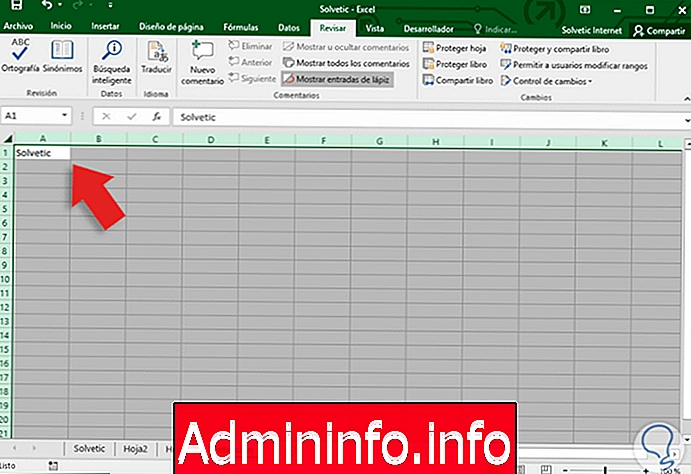
This in order to uncheck the Blocked box and thus protect only a range of cells and not all of them as predefined in Excel 2016.
Step 2
With all the selected cells we will right click, choose the option Format cells, Protect tab and uncheck the Blocked box and click OK.
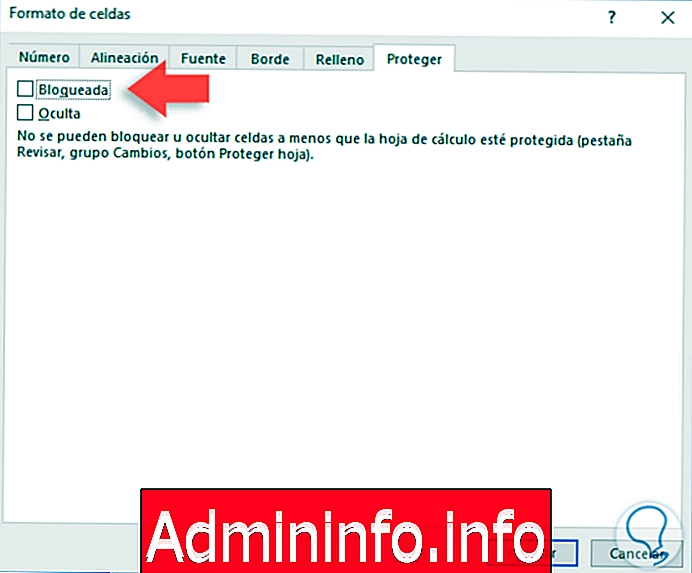
Step 3
Now we simply select the range to protect and right click on the range, go to Format Cells and activate the Blocked box.

Step 4
Now if we want to prevent the selection of locked cells, we have to do the following. As we saw earlier when we access the Protect sheet option, the following window is displayed.
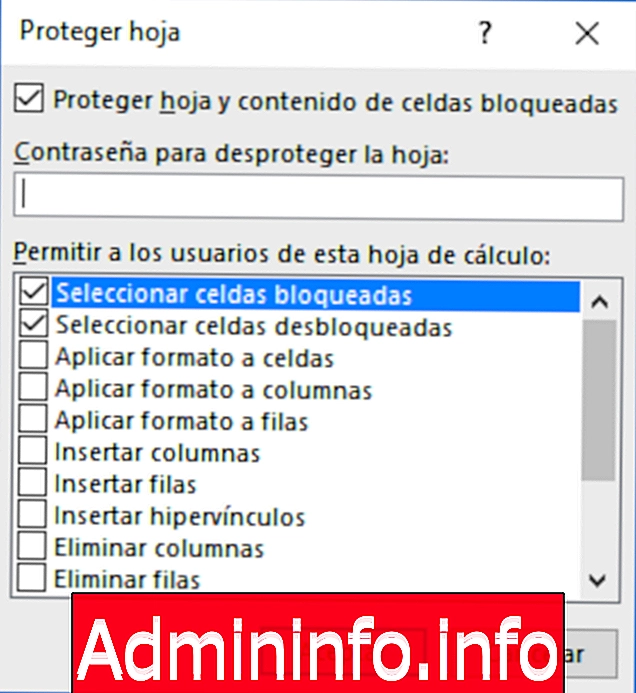
There by default Excel 2016 has two boxes selected:
- Select locked cells
- Select unlocked cells
At this point, if we leave the option Select locked cells, the user can select the cell but not edit its contents as we have already observed, but if we uncheck this box the user will not even have the possibility to select the cell either with the keyboard or with the mouse which greatly increases cell protection.
In this way we have seen how easy it is to protect cells or a range of cells in Excel 2016 and thus avoid data loss, work reprocessing or any other action that involves using more time than necessary. Let's take advantage of these options provided by Excel 2016 to the fullest.
Excel functions and tricks
Articles