
If you want to use Linux, but not to get rid of Windows an option is to use virtual machines, but if your PC does not have a good RAM memory the performance will be worse and it is not the best option, so we show how to install Ubuntu next to Windows 10 .
In the tutorial, the easiest way to get dual boot on a PC is going to be done, however we recommend that before starting a backup, here is a list of free tools to make a backup.
Since although it is unlikely if something goes wrong or is done wrong you can lose your Windows, from here we are not responsible. That is why you must be very careful with the process that we will explain below.
Step 1
We will need an image of Ubuntu, to do this click on the button below this text and download version 16.04.
DOWNLOAD UBUNTU
Step 2
You must boot the image on a device (CD or USB), this tutorial can help you if you don't know.
Note
If you have an EFI system with GPT Rufus partition:
DOWNLOAD RUFUS
With this configuration:

Note that in the Partition type and target system part you must choose: GPT partition type for UEFI .
Step 3
Within your Windows we go to the disk manager, a quick way to get there is to right click on the Windows symbol  from the bottom bar .
from the bottom bar .
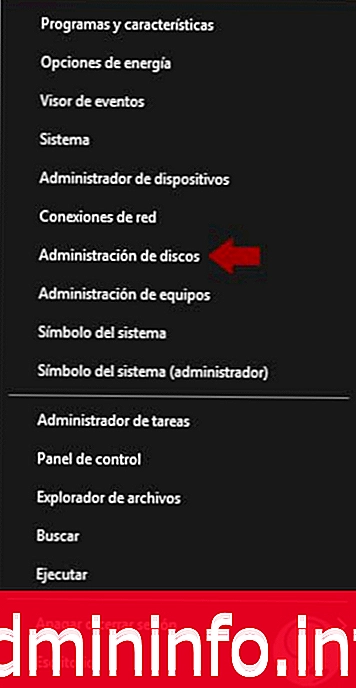
Step 4
We reduce a disk that "over" space, to give our Linux. To do this, click on the right button of your button and click on Reduce volume
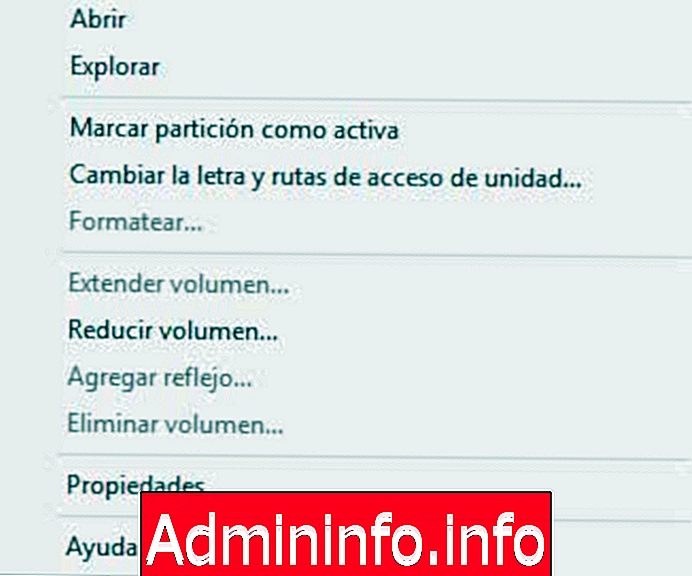
Note
If you see little storage capacity on the disk shown in the image it is because the demonstration I am doing in a virtual machine.
Now you will get a new window, in Size of the space you want to reduce put the size you want to give Ubuntu, you can also see the maximum you can give it. And click on Reduce .
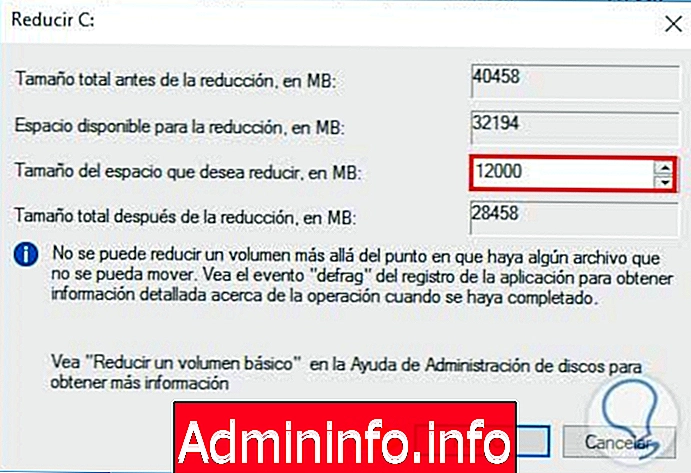
It depends on the size that is reduced, it will take more or less, when you finish you will see a part on the disk that says Unallocated, perfect leave it that way.
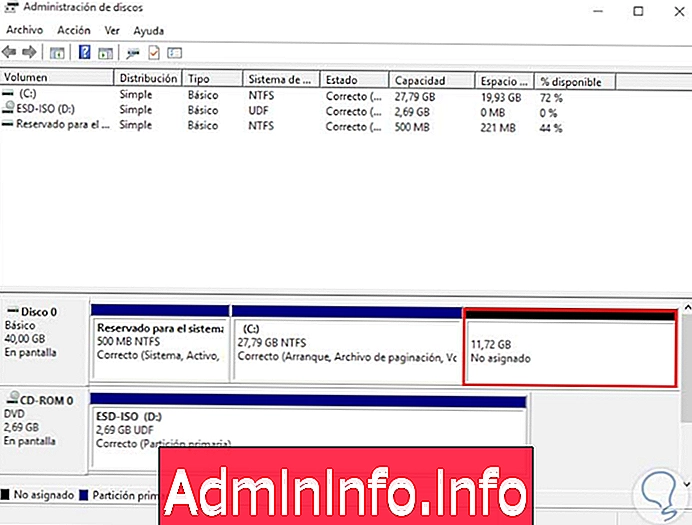
Step 5
It is time to restart your PC and boot from the BIOS, to change the boot and have it boot from our bootable device created in step 2.
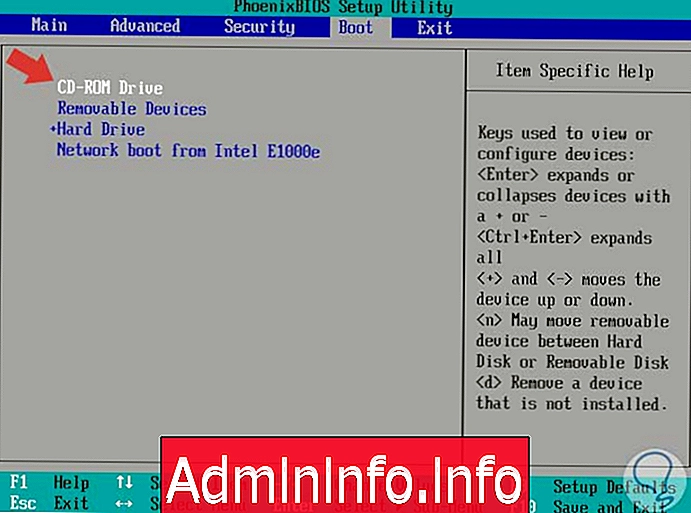
When you have the correct order, press F10 and click Yes to restart the PC and start the Ubuntu installer.
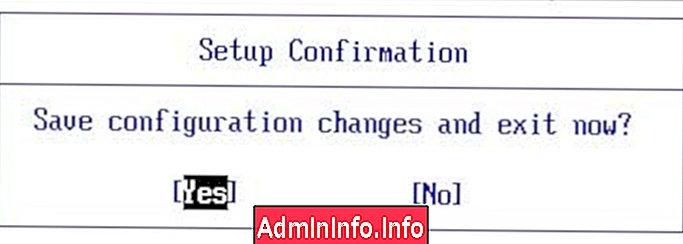
Step 6
How you can see when booting gives you several options, you can try the operating system without installing it, if you have never tried Ubuntu, before installing it I recommend it. Here I will select Install Ubuntu and wait for the installation wizard to load.

Step 7
In the assistant, the first thing we find is with the language selection, we choose it and click on Continue .
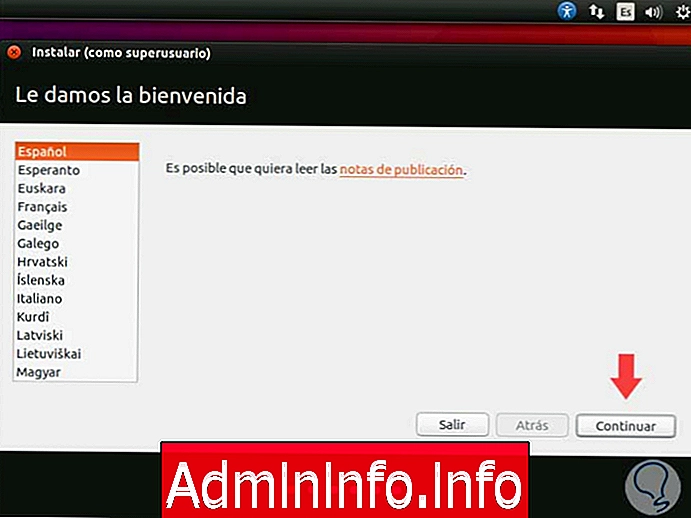
Step 8
It will give us the choice of installing updates and third-party software, that is your choice, the updates you will have to install later but if you want the fastest installation to go you can leave it unselected.
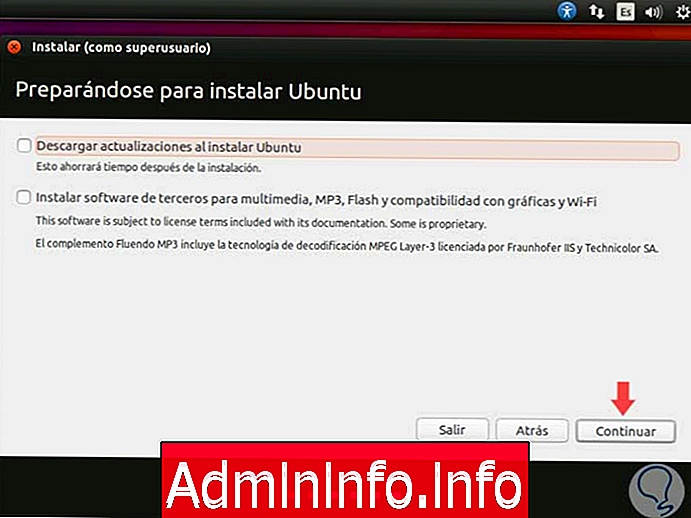
Step 9
We arrive at the key moment, we see that it recognizes that we have Windows 10 installed. As we are going to do it by the easy method it will be the option that we choose ( Install Ubuntu next to Windows 10 ), they could also create the partitions by hand by selecting More options.
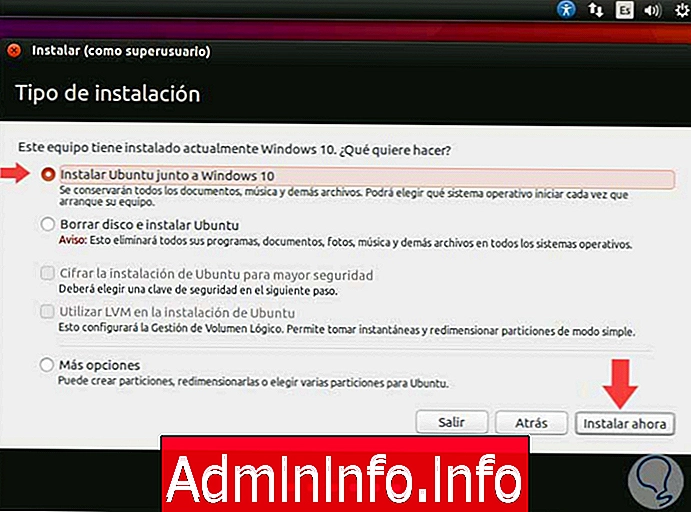
It will show us the operations that will be done on the disks, we click on Continue .
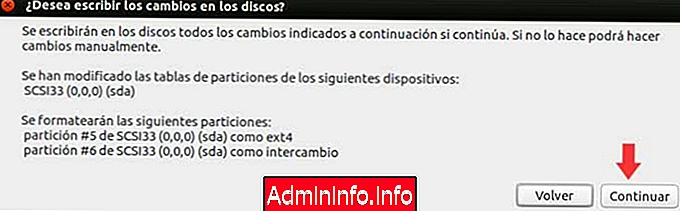
Attention
If you choose to erase disk and install Ubuntu you will run out of Windows on your PC.
Step 10
The following windows will be to configure some data, the first city:
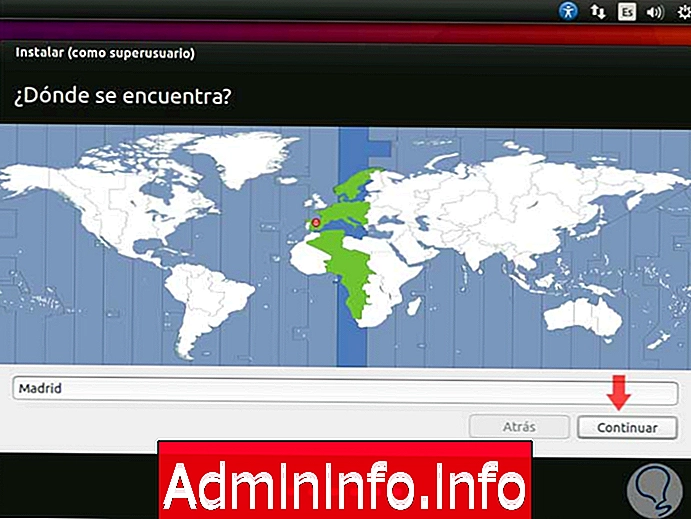
The following is the keyboard we use:
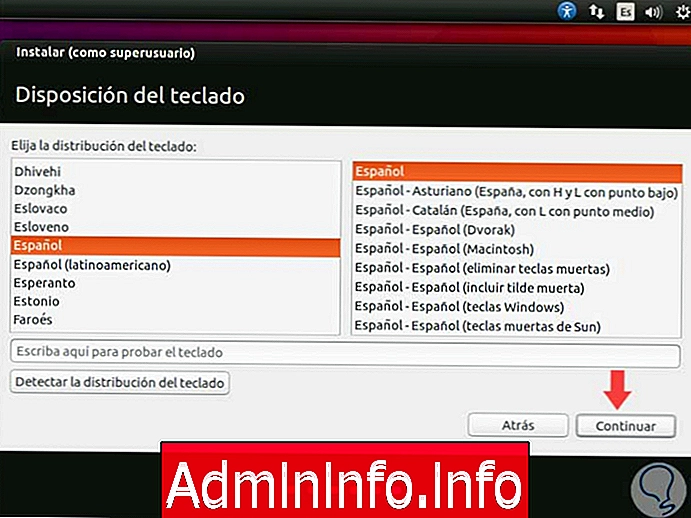
You will then be asked to create an account to use in the operating system:
$config[ads_text6] not found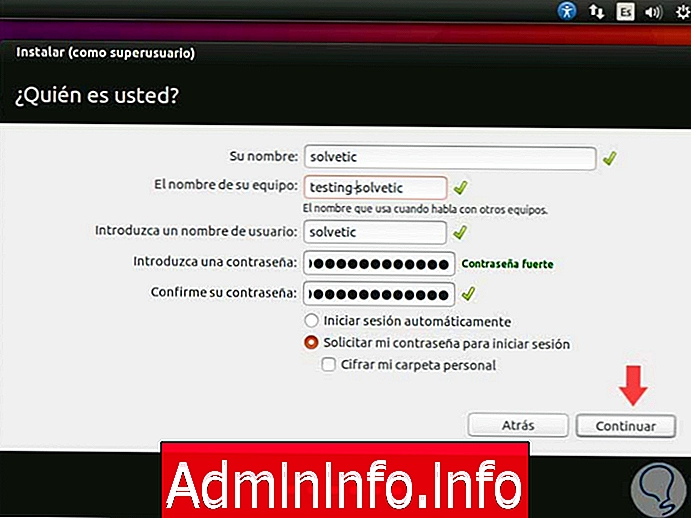
Note
The username and password you enter here will be the one you log in to your ubuntu.
And Ubuntu is starting to install on our PC, this will take a while depending on the characteristics of your PC.
$config[ads_text5] not found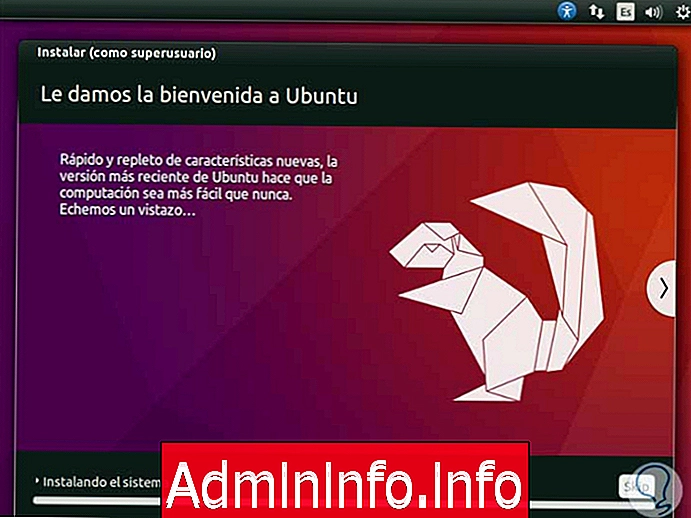
When it will show us a window that asks us to reboot, so we give Restart now (keep in mind that the USB or Ubuntu boot CD is not inserted):
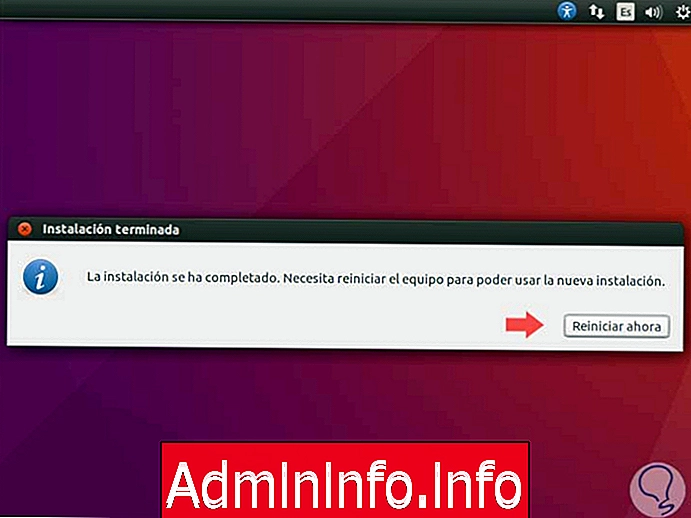
You should see that we start a kind of menu (GRUB) to choose the operating system on which to boot, as you can see in the following image:

You can now enjoy Windows 10 and Ubuntu on the same computer .
$config[ads_text6] not foundDual Boot W10 Creators Update and Ubuntu
Articles